
Recent Updated News: As additional details of the Mitel RingCentral acquisition emerge from our partners, we will continue to update our news feed here. Or if you need immediate support, please reach out to one of our cloud procurement specialists.
When Would You Use the Mitel Connect Client for Adding A User to an Existing Call?
There are times when you may want to conference another person in your organization into an existing call without creating a conference bridge meeting.
This often occurs as a last-minute huddle, or while already on a call with someone and you find you need to quickly add a coworker in on the call.
The question is how do you use your Mitel ShoreTel Connect Client to do this easily and quickly without dropping the call? You don’t want to have every hang-up and create a conference bridge, so how do you make this work?
In the video below we demonstrate a few ways you can do this, or if you prefer to read how, we’ve documented the steps for you with some screenshots.

How to Add a User Using Mitel Connect (Method 1)
- Within the Connect Client you will see that whether you are on an outside call or internal call, it is displayed under Calls (shown below highlighted)
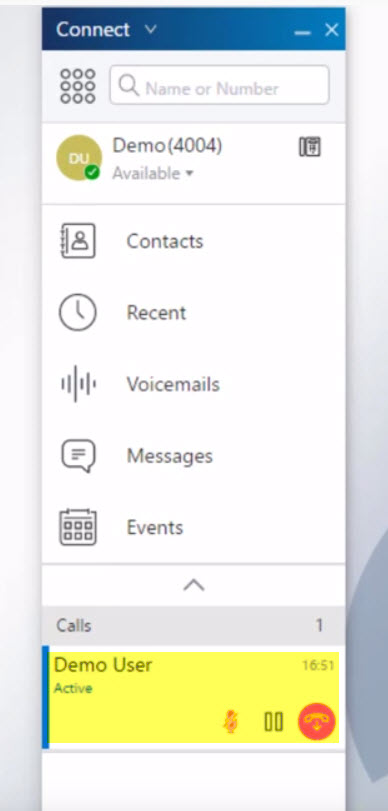
- Select Add Participant and locate the name of the User you want to add.
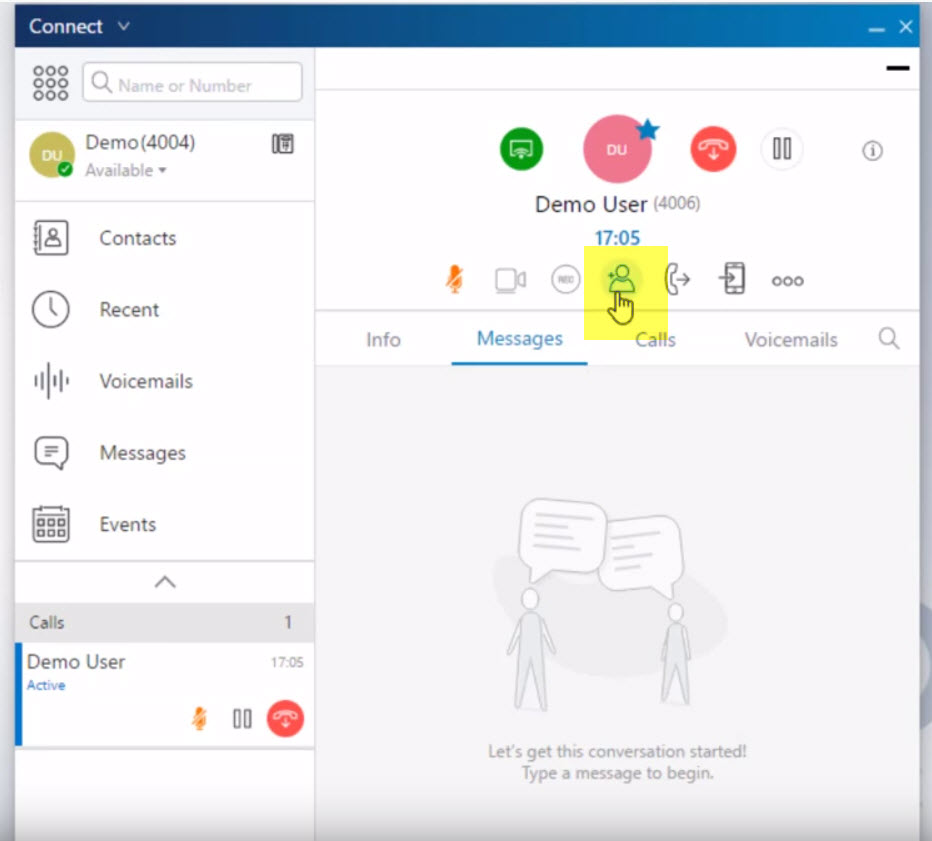
- Select either Conference, Consult or Intercom
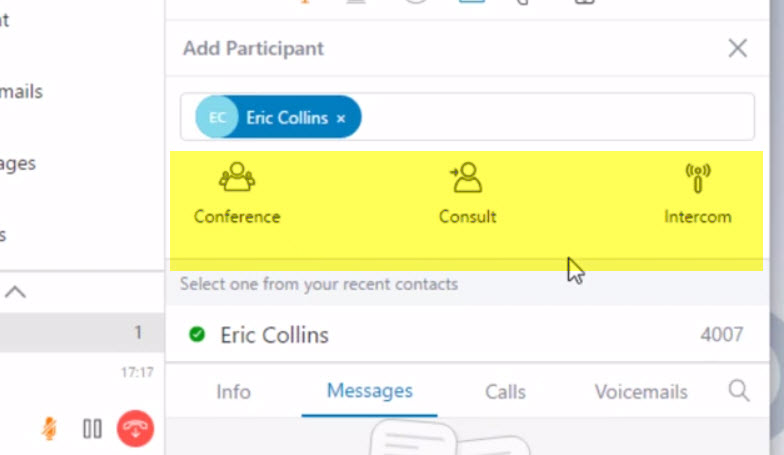
- The user will now be added.
In case you’re wondering what the difference is between Conference, Consult and Intercom, it’s actually quite simple.
Conference: This means once the call is connected the conference call is immediately started. Everyone can hear each other right away, (even though it’s nearly impossible not to still ask, “can everyone hear me?)
Consult: This means that you have the opportunity to “consult” with the person you are adding in before all parties will hear each other and the conference call begins. This might occur if you want to give a quick heads up about what is being discussed on the call prior to bringing everyone together.
Intercom: Similar to Consult, this means instead of having the 3rd person pick up the phone and then talk privately before joining the conference, it occurs instead over the intercom. In other words, when you click intercom, the user’s speakerphone automatically activates and you can talk to them directly that way.

Adding a User in Connect using Drag and Drop (method 2)
- Inside the Connect Client, locate the user you want to add to the conference by using the Contact window or by typing in the name in the top search field. In this case, we have Demo User as the active call and we want to transfer Eric Collins into the call.
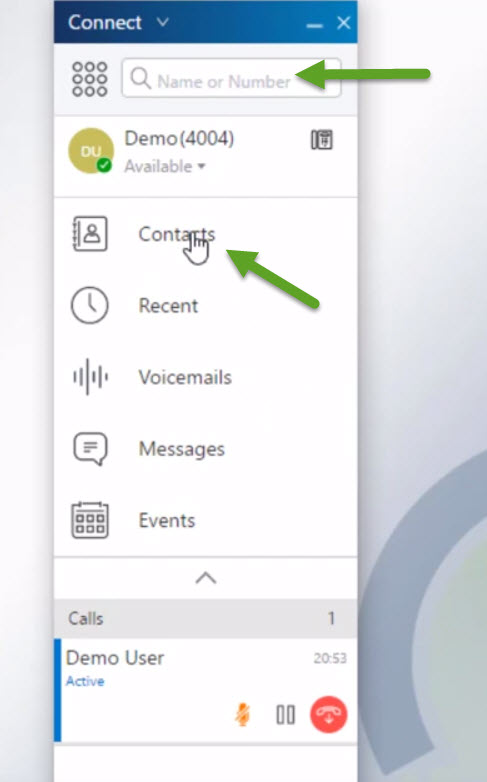
- Then drag the active call over to hover over the user you want to conference in
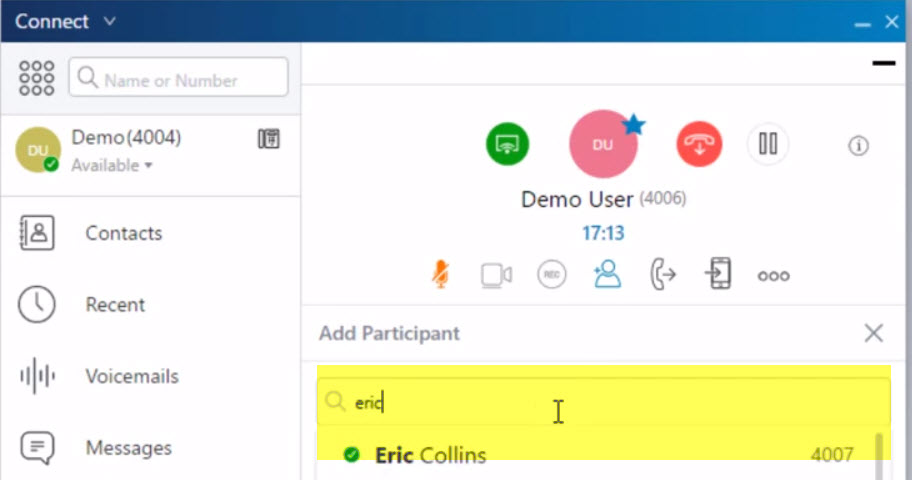
- In the drop down that appears, select the type of conference you want (blind, consult, intercom).
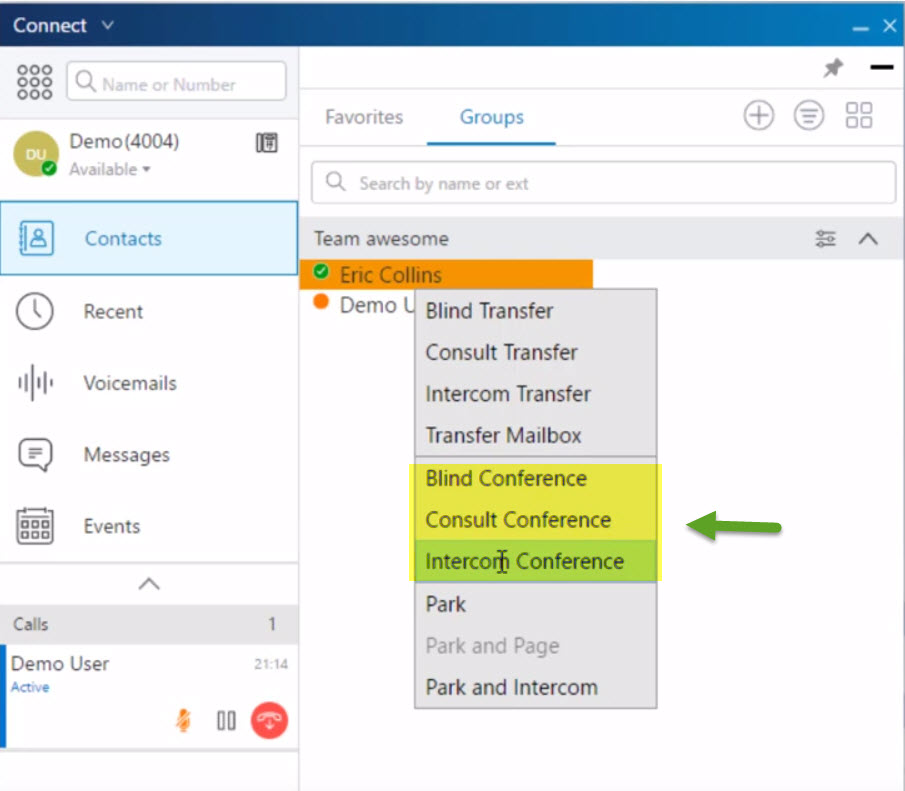
Once this is done, the call will behave the same as in the previous example depending on your selection.
Note that these options may vary depending on the type of license you have.
If you enjoyed this post, you may be interested in the following related posts:

-------------------------------------------
If you are in need of a Mitel Partner to provide the support that you need for your Mitel Connect phone solution, let us know. We have offices in the following areas, Milwaukee, Crystal Lake, Indianapolis, and Grand Rapids. We provide onsite training options and remote training as well.
